Jika Anda belum tahu apa maksud saya, mungkin beberapa kata lain di bawah ini dapat membantu Anda untuk memahami maksud saya, hehehe :D, sekalian untuk menambah keywords untuk mesin pencari:
- Setting internet menggunakan HP
- Setting koneksi internet komputer dengan ponsel sebagai modem
- Setting ponsel/HP sebagai modem untuk komputer
- *Setting dial up*
- Cara setting agar komputer dapat mengakses internet dengan menggunakan ponsel / handphone / HP sebagai modem
Cukup! Langsung ke topiknya saja. Karena pengalaman saya menggunakan ponsel Sony Ericsson K610i, jadi artikel ini akan lebih berguna untuk para pengguna Sony Ericsson. Namun tidak banyak perbedaan dengan merk lain.
Setting koneksi internet komputer menggunakan ponsel sebagai modem :
- Siapkan kabel data (USB cable) atau perangkat bluetooth, Installation CD (PC Suite), disini saya menggunakan Windows XP dan yang terakhir ponsel support GPRS/3G.
*Jika Anda tidak mempunyai Installation CD atau belum punya kabel data, Anda dapat membeli kabel data yang sekaligus terdapat Installation CD di dalamnya. - Silakan instal dahulu perangkat-perangkat pada no. 1.
Pasang kabel data di komputer, lalu instal menggunakan Installation CD-nya (driver), pilih tipe ponsel yang sesuai.
*Untuk bluetooth mungkin selengkapnya pada posting berikutnya. - Setelah kabel data untuk Sony Ericsson terinstal sesuai tipe ponsel Anda, hubungkan ponsel dengan komputer memakai kabel data tersebut. Maka akan muncul "balloon" kecil bertuliskan "Found New Hardware" atau "Sony Ericsson K610i now connected" atau semacamnya, silakan klik ballon tersebut untuk menginstal atau untuk sekedar meyakinkan Anda apakah ponsel Anda terdetek sempurna atau tidak.
- Double click pada ikon menu Sony Ericsson PC Suite yang tadi telah diinstal.
*Jika di desktop tidak ada, dapat dicari di menu Start. - Klik Mobile Networking Wizard.
- Klik New Connection....
- Muncul jendela Create a New Connection, kemudian pilih Packet Switched Data (GPRS/3G).
Klik Next. - Pilih modem yang spesifik dengan ponsel Anda.
Klik Next.
*Jika belum ada modem yang terinstal, klik Install Modem, pilih dari daftar atau klik New Modem atau Add, dan ikuti wizard yang muncul. - Isi Connection Name sesuai keinginan Anda, misal "Telkomsel Internet", atau biarkan seadanya.
- Centang kotak kecil di samping tulisan Place Shortcut to this Connection on the Desktop.
- Centang kotak di samping Use setting from an existing entry in the mobile phone.
- Pilih Access Point Name (APN) yang sesuai dengan setting ponsel Anda. Biasanya yang mengandung kata "gprs", bukan "mms". Misal: indosatgprs, xlgprs, TELKOMSEL, dll.
Klik Next. - Masukkan User ID dan Password.
*User ID dan Password pada masing-masing operator dapat dilihat di bawah ini.
Klik Finish.
Daftar User ID dan Password:
- Telkomsel (Kartu Halo, Simpati, Kartu AS)
User ID : wap
Password : wap123 - IM3
User ID : gprs
Password : im3 atau im3123 - Mentari
User ID : indosat
Password : indosat - XL
User ID : xlgprs
Password : proxl - Flexi
User ID : telkomnet@flexi
Password : telkom - Fren
User ID : m8
Password : m8 atau m8123 - Untuk operator lain, harap hubungi Costumer Service masing-masing.
Pastikan layanan GPRS ponsel Anda telah aktif.
Untuk mencoba atau memulai koneksi internet, silakan klik dua kali (double click) ikon dengan nama koneksi yang tadi Anda masukkan saat melakukan setting, misalnya Telkomsel Internet (sesuai contoh pada setting no. 9). Kemudian klik Dial atau Connect. Jika berhasil maka akan muncul "balloon" pemberitahuan tentang nama koneksi yang sedang terhubung dan kecepatannya (dalam bahasa Inggris :)).
Bukalah browser pada komputer Anda, mulailah dan rasakan kecepatannya, wuusss... wuusss... wuusss.... hehehe... :t.
Semoga berhasil, jika ada kesalahan saya mohon maaf, kita perbaiki bersama-sama.




 Nama saya Yudi Aditya, Saya Bukan Seorang Blogger, Desainer atau Apapun Tapi Saya Hanya Seseorang Yang Ingin Selalu Belajar dan Ingin Tahu Sesuatu Yang Baru...
Nama saya Yudi Aditya, Saya Bukan Seorang Blogger, Desainer atau Apapun Tapi Saya Hanya Seseorang Yang Ingin Selalu Belajar dan Ingin Tahu Sesuatu Yang Baru...









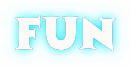
0 komentar:
Posting Komentar